If
you're migrating to a new computer of a different type (that is, if
you're moving from Mac to Windows or Windows to Mac), there isn't a
simple migration utility that will move everything for you. In this
case, you'll have to do it manually with an external hard drive. This is
actually quite simple to do, and since you don't have any settings to
move, you don't really need an extra utility—it's just a matter of drag-and-drop.
The
first thing you'll have to do is format your drive to work with your
old computer. If your old computer is a Windows machine, plug it in and
right-click on its entry in Windows Explorer. Hit the "Format" button,
and choose NTFS as the file system. A Quick Format is fine; we just need
to make it compatible with this computer. Note that this will erase
anything currently on the drive; so make sure it doesn't have anything
on it you want to keep.
On
a Mac, open up Disk Utility from /Applications/Utilities and find your
external drive in the list on the left. Click on it, and then hit the
"Erase" tab on the right. If you have any files over 4 GB (like movies),
you'll need to format it as "Mac OS X Extended (Journaled)", otherwise
you can choose FAT32. Hit Erase. Again, this will erase everything on
the drive.
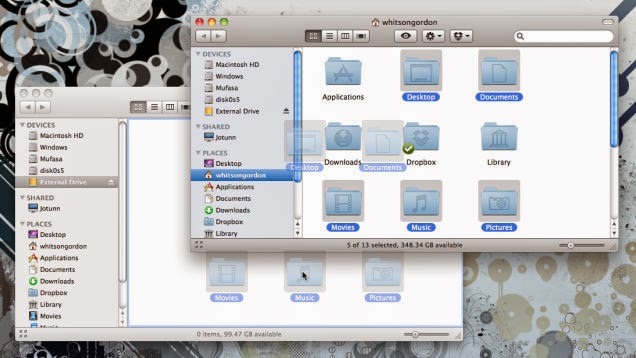
Next, open
up the newly formatted drive in your file explorer (Windows Explorer on
Windows, Finder on the Mac). Open up another window in your file
explorer and head to your user folder. On Windows, your user folder is
located at C:\Users\Username, and on a Mac you can access it by clicking
on your username in the Finder sidebar. In both cases, you should see
all your user folders—like Documents, Music, Movies, Photos, and
Desktop.
If
you formatted your drive as Mac OS X Extended, note that you won't be
able to read it on the Windows machine. You'll need something like previously mentioned HFSExplorer to get those files off.
Drag
all of the folders in which you've saved files—like your Documents,
Photos, and Music folders—to your external drive. You don't need to drag
every folder in there, just the ones you use—folders like AppData on
Windows or Library on OS X don't need to be copied.
Once
it finishes, unplug the drive and plug it into your new computer. From
there, you can open up each folder individually and drag those files
wherever you want. For example, you can open up the Documents folder on
your external drive, and drag all those files to the Documents folder on
your new computer. Once you're done, you should have quick access to
all your old files, whether they be documents, music, or photos, and you
won't need to use your old computer anymore
No comments:
Post a Comment